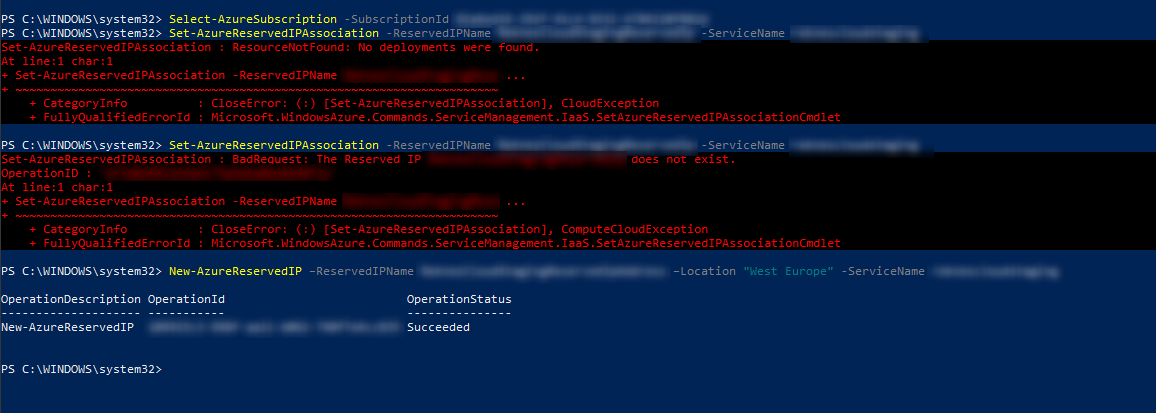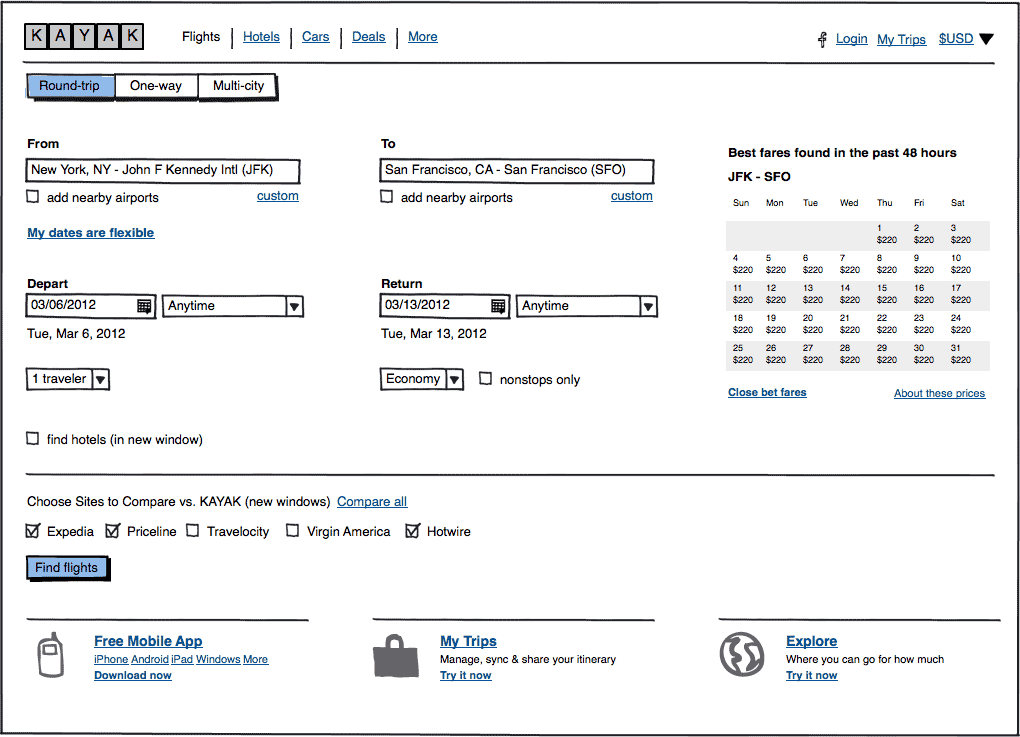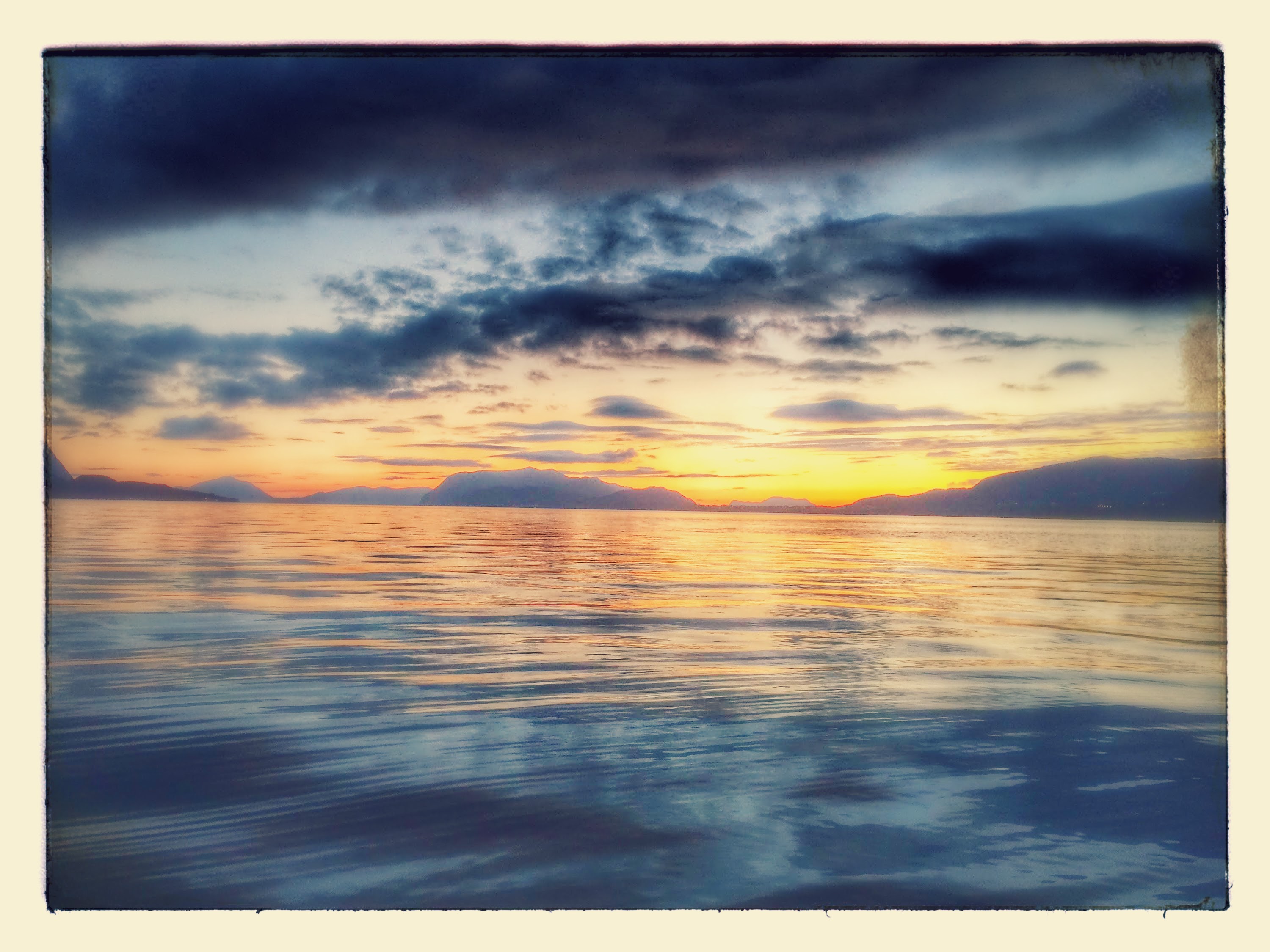For anyone else that might be experiencing difficulties assigning a reserved IP-address to a Microsoft Azure Classic Web Service, here are a few tips:
Why I didn’t use deployment slots
I was running a production service at azure, and wanted a staging server where I could – yea – stage the next version before pushing it into production. Azure has something called deployment slots, which lets you deploy your site to different slots and then swap the slots whenever you’re ready to publish. Azure Classic Web Services seem to have two slots: Production and Staging.
I didn’t end up using slots though. I could not find a good way to have the two slots share the same IP-address, which was what I needed at the time.
Why would I need a reserved IP-address?
If you just publish an Azure Service, you’ll get a public IP-address for sure, but you will not be guaranteed ownership forever. To mitigate the risk of losing your IP-address, you can create a reserved IP-address and assign it to the service. Here comes the recipe:
(You can administer Azure from the web portal or via PowerShell, the latter being full fledged. In this case, however, I was able to do what I needed through the web portal)
1. Publish your site without a reserved IP-address
Initially I tried creating an IP-address first – and then assigning it to my service. This didn’t work. The error message was:
Error: The Reserved IP TheNameOfYourReservedIpAddress does not exist. Http Status Code: BadRequest
I think the reason was that I had assigned the IP-address to a custom resource group. When I later converted an existing IP-address to a reserved one, I noticed the resource group had been set to “Default Networking”. Maybe my first attempt would have worked, had I assigned the new IP to that resource group.
Anyway, I ended up first publishing the site – and thus getting a non-reserved IP-address.
2. Convert the IP-address to a reserved IP-address
Using the PowerShell Command Line, I converted the IP-address of my service to a reserved IP address thus:
New-AzureReservedIP –ReservedIPName TheNameOfYourReservedIpAddress –Location "West Europe" -ServiceName NameOfYourService
If you haven’t used PowerShell for Azure before, don’t panick. I’d never used it before either. Just watch the first few minutes of this introduction, and you’ll be up and running in no time.
3. Edit your ServiceConfiguration-file (.cscfg)
After this, I edited the <ServiceConfiguration> node of my ServiceConfiguration file and added the following chunk:
<NetworkConfiguration> <AddressAssignments> <ReservedIPs> <ReservedIP name="TheNameOfYourReservedIpAddress" /> </ReservedIPs> </AddressAssignments> </NetworkConfiguration>
4. Republish
When you now republish, the site will use the reserved IP-address.
Wrap up
Did this help you? Great! Did it lead you astray? Not so great! If there are mistakes in the text, please tell me, so I can correct and perhaps help others 🙂